
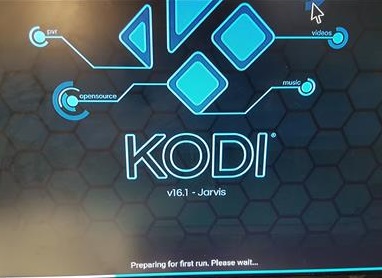
- #How to install kodi 18 on a wiped clean android box how to#
- #How to install kodi 18 on a wiped clean android box movie#
- #How to install kodi 18 on a wiped clean android box apk#
- #How to install kodi 18 on a wiped clean android box update#
- #How to install kodi 18 on a wiped clean android box windows 10#
#How to install kodi 18 on a wiped clean android box apk#
#How to install kodi 18 on a wiped clean android box windows 10#
Much like the Windows 10 installation, installing Kodi using the Google Play store means that you’ll get access to automatic updates.

Installing Kodi on your Android device using the Google Play store is the easiest method and the one I recommend for most users. You can install Kodi on Android in a couple of different ways. Otherwise, you’ll need to install Kodi 16.1 Jarvis as this is the last version that supports Android 4.4. See my picks for the Best Android TV box for some suggestions.
#How to install kodi 18 on a wiped clean android box update#
If your Android box can’t be updated to Android 5.0 or above, I’d recommend upgrading your Android TV box as there’s a number of new features in Kodi 17 that make the update worth it.
#How to install kodi 18 on a wiped clean android box how to#
How to Install Kodi on Android Boxesīefore we start installing Kodi on your Android TV box, please note that Kodi 17 Krypton requires Android 5.0 and above. Subscribe to the highly recommended IPVanish VPN now (save up to 46% with this link) to stay safe and private or check out our Best VPN for Kodi guide to learn more. Protect your privacy and security when using Kodi.
#How to install kodi 18 on a wiped clean android box movie#
Kodi lets you play your movie files, stream videos online and share content to other devices on your network with an elegant 10-foot interface – all for free. Unless you’ve been living under a rock, you should’ve heard of Kodi – probably the best media center software around today. You can comment your suggestions and queries on the comment box below.If you’ve wanted to know how to install Kodi on your Firestick, Android TV box or Windows HTPC, I’ve pulled together a detailed guide on installing Kodi to step you through the process. But it is recommended to know more about the addons that you use on your Kodi because many of the third-party addons may unsafe to your privacy. Using Kodi provides you with high-quality contents that you can enjoy on your device. Kodi is one of the most popular media streaming apps, that serves a wide range of contents the devices in various platforms. If you want to update the app through the browser, just go through the steps that we mentioned on the browser method. Tap the Update button to install the latest version.
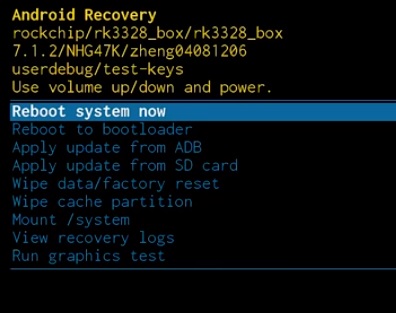
In order to update the Kodi app, go to the Google play store and find the Kodi app. Kodi on Android Box How to Update Kodi on Android TV box? Step 6: Once the installation is completed, just open apps on your streaming box and then click on Kodi to launch the application. Just select Kodi from the search results and then click install. Step 5: Now Kodi and its related applications will be displayed on your screen. Step 3: Now log in to your Gmail account on your Android TV Box. Step 2: Then go to the Google Play Store from the main menu. The Google playstore will automatically choose the version 32bit or 64bit of Kodi you need. Kodi can also be installed through the Google Play Store. How to Install Kodi On Android TV Box via Play Store? Now you can unblock and watch all your favourite geo-restricted contents anywhere in the world. That’s all! Now you have successfully set the Kodi Addons. Step 8: Once the installation is complete, click on open. Step 7: Click Install on the Pop-up dialog ue box. Find the Kodi App and click Okay to install it. Step 5: Then go to My Apps and then go to App Installer. Step 4: Just wait for the download to complete Step 3: Go to downloads and then select the ARM version, based on the OS version you are running.


 0 kommentar(er)
0 kommentar(er)
